Batman Arkham Origins – How to skip intro movies
27/10/2013 13 Comments
There are arguably many things wrong with the state of Origins right now, but some of the most criminal is the waste of our time by presenting us with almost a minute of intro movies.
This is how you get rid of them.
I will list two ways of doing this, one is very simple the other takes 30 seconds to do. I usually do it the old school way, but that’s just me.
First method, and the simplest way:
In your Steam game library view, find Batman Origins and Right click on it, hit the properties option. Now you should be in the General tab, and there is a “set launch options” button, click that and add this string.
-nostartupmovies
Click OK, and your done. That’s it.
PS. This works on other Unreal Engine games too.
Second way of doing this, it a bit more involved then the first. But its how i usually do it.
Go to your Steam folder and locate Batman Arkham Origins, and navigate to the following sub folder.
D:\Games\Steam\SteamApps\common\Batman Arkham Origins\SinglePlayer\BMGame\Movies
I have highlighted the files that needs to be changed or deleted. Now i just rename them by adding a .bak on the end of the file name, that way i know its a file that i have changed.
And that’s it. No more intros wasting your time, or blowing your ears out.

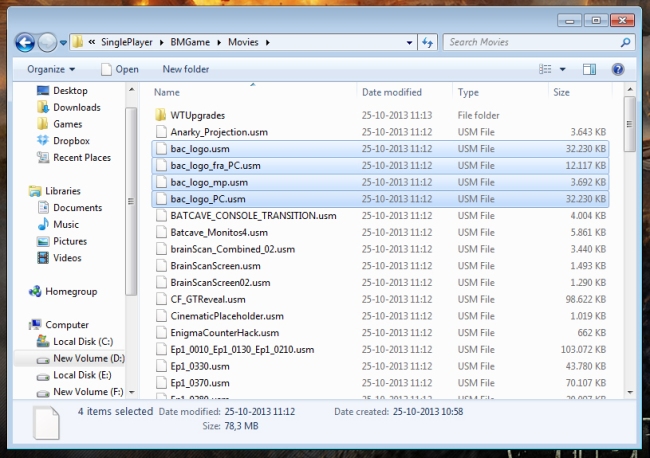
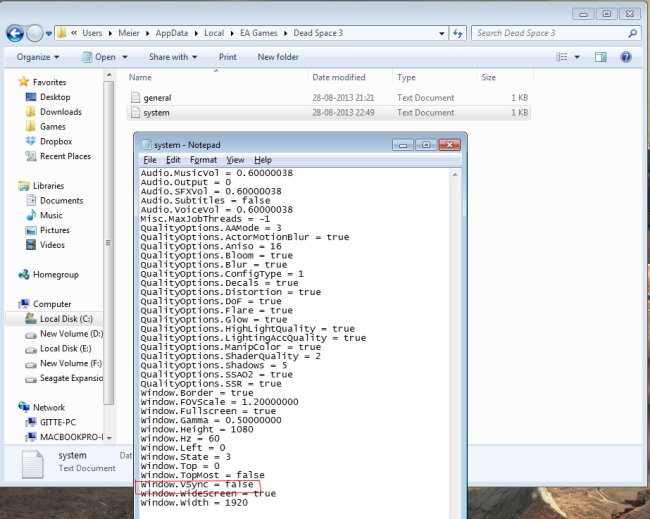
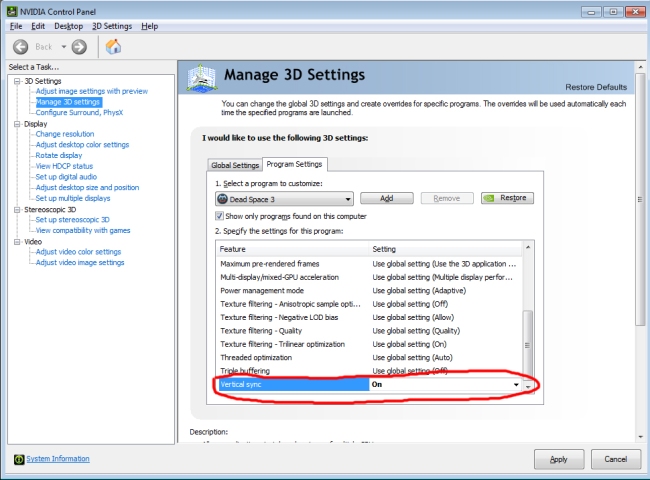
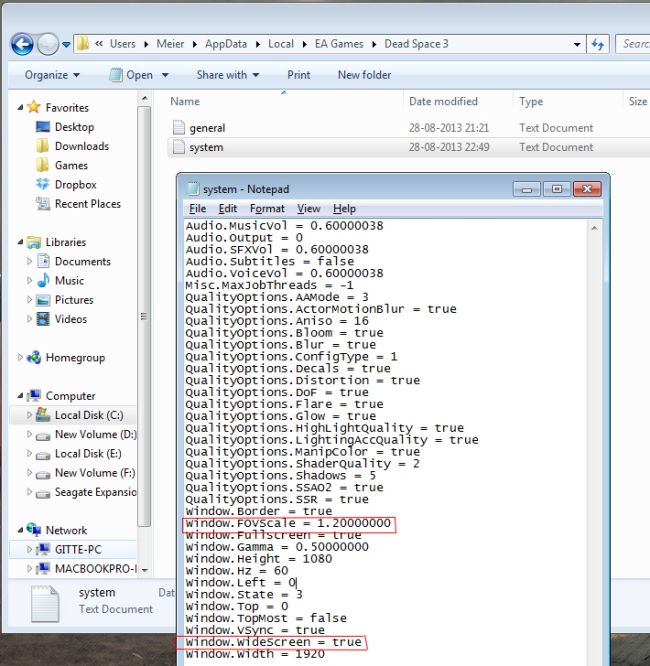
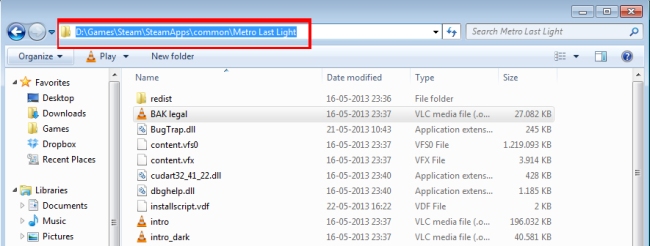
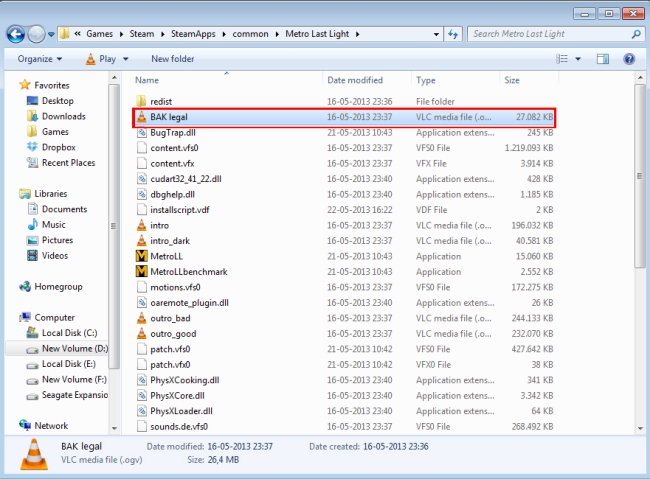

















You must be logged in to post a comment.